Anda menerima iMessages dengan urutan yang salah di iPhone dan Anda tidak tahu apa yang harus dilakukan. Sekarang percakapan Anda tidak masuk akal! Dalam artikel ini, saya akan menjelaskan apa yang harus dilakukan jika iMessage Anda rusak di iPhone .
Apakah Anda Baru-Baru Ini Memperbarui iPhone Anda?
Banyak pengguna iPhone melaporkan bahwa iMessage mereka rusak setelah mereka memperbarui ke iOS 11.2.1. Ikuti langkah-langkah di bawah ini untuk memperbaiki alasan sebenarnya mengapa Anda menerima iMessage dalam urutan yang salah!
Apakah Anda Lebih Suka Menonton daripada Membaca?
Jika Anda lebih menyukai pelajar visual, lihat video YouTube kami tentang cara memperbaiki iMessage yang rusak. Selagi Anda berada di sana, jangan lupa untuk berlangganan saluran kami untuk video bantuan iPhone yang lebih hebat!
Mulai ulang iPhone Anda
Saat iMessage Anda rusak, hal pertama yang harus dilakukan adalah memulai ulang iPhone Anda. Ini biasanya memperbaiki masalah untuk sementara , tetapi jangan heran jika iMessage Anda mulai rusak lagi.
Untuk memulai ulang iPhone 8 atau yang lebih lama, tekan dan tahan tombol daya (juga dikenal sebagai tombol Tidur / Bangun) hingga “geser untuk mematikan” dan ikon daya merah muncul. Geser ikon daya dari kiri ke kanan untuk mematikan iPhone Anda. Tunggu beberapa detik, lalu tekan dan tahan lagi tombol daya. Anda dapat melepaskan tombol daya segera setelah logo Apple muncul di layar.
Jika Anda memiliki iPhone X, mulailah dengan menekan dan menahan tombol samping dan salah satu tombol volume hingga penggeser daya muncul di layar. Geser ikon daya dari kiri ke kanan untuk mematikan iPhone Anda. Tunggu kira-kira 15 detik, lalu tekan dan tahan lagi tombol samping untuk menyalakan kembali iPhone X Anda.
Matikan iMessage dan Nyalakan Kembali
Satu langkah pemecahan masalah cepat yang dapat memperbaiki masalah dengan iMessage adalah mematikan dan menyalakan kembali iMessage. Anggap saja seperti memulai ulang iPhone Anda - ini akan memberi iMessage awal yang baru!
Buka aplikasi Pengaturan dan ketuk Pesan . Lalu, ketuk sakelar di sebelah iMessage di bagian atas layar. Anda akan tahu iMessage tidak aktif saat tombol berada di sebelah kiri.
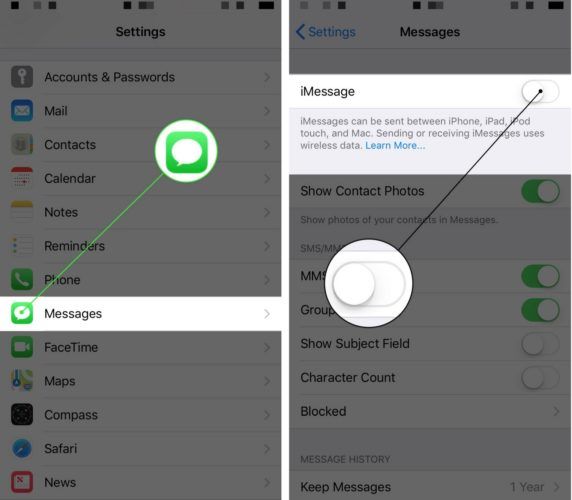
Sebelum menyalakan kembali iMessage, mulai ulang iPhone Anda dengan mengikuti langkah-langkah di atas. Setelah iPhone Anda menyala kembali, kembali ke Pengaturan -> Pesan dan hidupkan sakelar di sebelah iMessage . Anda akan tahu iMessage aktif saat tombol berwarna hijau.
Perbarui iPhone Anda
Karena masalah ini mulai terjadi setelah Apple meluncurkan pembaruan perangkat lunak baru, masuk akal untuk mengasumsikan bahwa masalah akan diperbaiki dengan pembaruan perangkat lunak. Ketika Apple merilis iOS 11.2.5, mereka memperkenalkan kode baru untuk mengatasi masalah iMessage yang rusak. Namun, banyak pembaca kami yang memberi tahu kami memperbarui ke iOS 11.2.5 tidak memperbaiki masalah bagi mereka .
Akhirnya, Apple akan merilis pembaruan perangkat lunak yang memperbaiki masalah ini. Terus periksa pembaruan perangkat lunak baru!
Buka aplikasi Pengaturan di iPhone Anda dan ketuk Umum -> Pembaruan Perangkat Lunak . Jika pembaruan perangkat lunak tersedia, ketuk Unduh dan pasang di bawah deskripsi pembaruan.
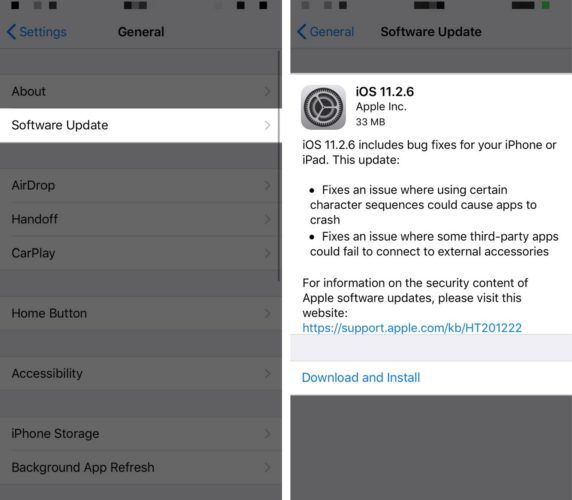
pengisi daya iphone aksesori ini mungkin tidak didukung
Lihat artikel kami tentang apa yang harus dilakukan saat Anda iPhone tidak akan diperbarui jika Anda mengalami masalah saat mencoba memasang versi terbaru iOS.
Hidupkan Secara Otomatis Atur Waktu Mati Dan Kembali Aktif
Banyak pembaca kami telah menggunakan trik ini untuk mengembalikan iMessage mereka, jadi kami ingin membagikannya dengan Anda. Banyak orang telah berhasil mematikan waktu yang diatur secara otomatis dan menutup aplikasi Pesan. Saat mereka membuka cadangan aplikasi Pesan, iMessage mereka sudah beres!
Pertama, buka Pengaturan dan ketuk Umum -> Tanggal & Waktu . Kemudian, matikan sakelar di samping Setel Secara Otomatis - Anda akan tahu itu mati saat sakelar diposisikan di kiri.
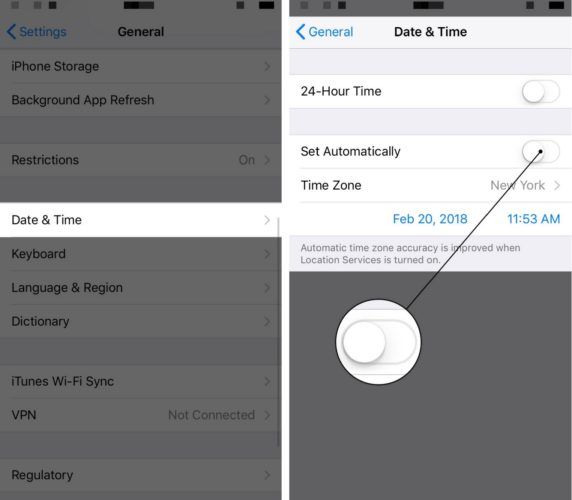
Sekarang, buka pengalih aplikasi dan tutup aplikasi Pesan . Di iPhone 8 atau versi lebih lama, klik dua kali tombol Rumah dan geser aplikasi Pesan ke atas dan ke luar layar.
Di iPhone X, geser ke atas dari bawah ke tengah layar untuk membuka pengalih aplikasi. Kemudian, tekan dan tahan pratinjau aplikasi Pesan hingga tombol minus merah muncul di sudut kiri atas pratinjau aplikasi. Terakhir, ketuk tombol minus merah untuk menutup aplikasi Pesan.
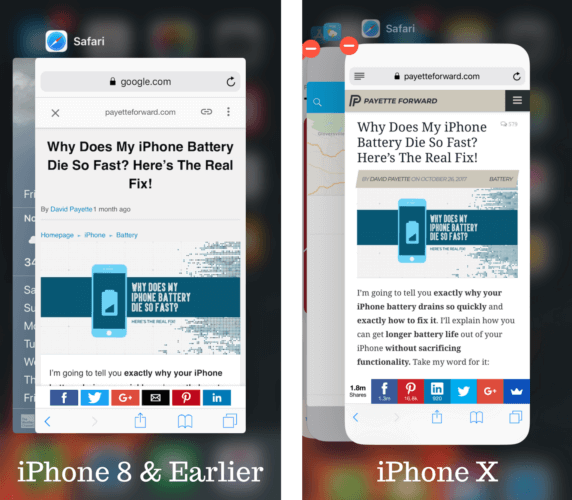
Sekarang, buka kembali aplikasi Pesan di iPhone Anda - iMessages Anda harus dalam urutan yang benar! Sekarang Anda dapat kembali ke Pengaturan -> Umum -> Tanggal & Waktu dan nyalakan kembali Atur Secara Otomatis.
Atur Ulang Semua Pengaturan
Ketika saya sedang mencari solusi untuk masalah ini, saya terus menemukan satu perbaikan yang berfungsi untuk hampir setiap pengguna iPhone - Atur Ulang Semua Pengaturan.
Saat Anda mengatur ulang semua pengaturan pada iPhone Anda, semua pengaturan iPhone Anda akan dikembalikan ke default pabrik. Ini berarti Anda harus kembali dan melakukan hal-hal seperti memasukkan kembali kata sandi Wi-Fi Anda, menyambungkan kembali ke perangkat Bluetooth, dan mengatur kartu kredit Apple Pay Anda sekali lagi.
Untuk mengatur ulang semua pengaturan pada iPhone Anda, buka Aplikasi pengaturan dan ketuk Umum -> Atur Ulang -> Atur Ulang Semua Pengaturan . Anda akan diminta memasukkan kode sandi iPhone, kode sandi Pembatasan, dan mengonfirmasi keputusan Anda dengan mengetuk Atur Ulang Semua Pengaturan . Setelah reset selesai, iPhone Anda akan restart!
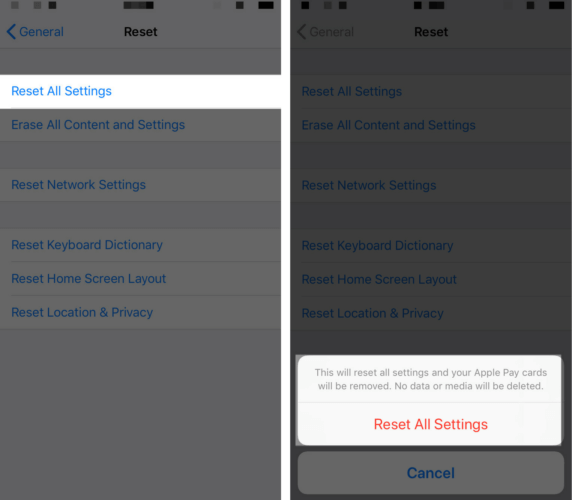
Pesan Di Aplikasi Pesan!
IMessage Anda kembali teratur dan percakapan Anda masuk akal lagi. Saya mendorong Anda untuk membagikan artikel ini di media sosial untuk membantu keluarga dan teman Anda jika iMessage mereka rusak. Tinggalkan komentar di bawah dan beri tahu saya perbaikan mana yang berhasil untuk Anda!
Terima kasih sudah membaca,
David L.