Anda memiliki iPad yang dinonaktifkan dan Anda benar-benar terkunci di luarnya. Itu memberitahu Anda untuk terhubung ke iTunes, tetapi Anda tidak yakin mengapa. Dalam artikel ini, saya akan jelaskan mengapa iPad Anda dinonaktifkan dan tunjukkan cara memperbaiki masalah untuk selamanya !
menghilangkan minyak kelapa dari rambut
Mengapa iPad Saya Dinonaktifkan?
IPad Anda menjadi nonaktif jika Anda salah memasukkan kode sandi terlalu sering secara berurutan. Inilah yang akan terjadi jika Anda memasukkan kode sandi iPad yang salah terlalu sering berturut-turut:
- 1-5 upaya: Anda hebat!
- 6 upaya: iPad Anda dinonaktifkan selama 1 menit.
- 7 upaya: iPad Anda dinonaktifkan selama 5 menit.
- 8 upaya: iPad Anda dinonaktifkan selama 15 menit.
- 9 upaya: iPad Anda dinonaktifkan selama satu jam.
- 10 upaya: iPad Anda akan berkata, “iPad dinonaktifkan. Hubungkan ke iTunes ”.
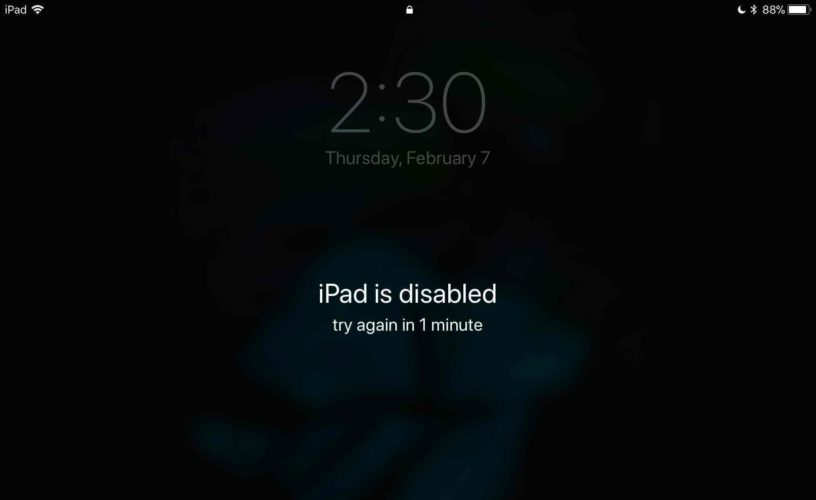
Penting untuk diperhatikan bahwa Anda dapat memasukkan kode sandi yang salah sesering yang Anda inginkan tanpa menonaktifkan iPad Anda. Jadi, jika kode sandi Anda adalah 111111, Anda dapat memasukkan 111112 dua puluh lima kali berturut-turut tanpa menonaktifkan iPad Anda.
Bagaimana iPad Saya Menjadi Dinonaktifkan?
Anda mungkin berpikir, “Tunggu sebentar! Saya tidak salah memasukkan kode sandi sepuluh kali! ” Itu mungkin benar.
IPad sering kali dinonaktifkan karena anak kecil yang suka mengetuk tombol atau teman usil yang ingin membaca teks dan email Anda memasukkan kode sandi yang salah sepuluh kali berturut-turut.
Bisakah Saya Membuka Kunci iPad Saya yang Dinonaktifkan?
Sayangnya, iPad Anda tidak dapat dibuka kuncinya setelah dinonaktifkan. Anda harus menghubungkan iPad Anda ke iTunes dan memulihkannya.
Beberapa orang percaya bahwa teknisi Apple memiliki program perangkat lunak khusus atau solusi untuk masalah ini, tetapi itu tidak benar. Jika Anda membuka Apple Store dengan iPad yang dinonaktifkan, mereka akan menghapusnya dan membantu Anda mengaturnya lagi. Di bawah, kami akan menunjukkan cara melakukannya dari kenyamanan rumah Anda, jadi Anda tidak perlu pergi ke Apple Store.
Apakah Sudah Terlambat Untuk Mencadangkan iPad Saya?
Iya. Tidak ada cara untuk mencadangkan iPad Anda setelah dinonaktifkan.
Cara Menghapus iPad Anda yang Dinonaktifkan
Ada dua cara untuk menghapus iPad yang dinonaktifkan - menggunakan iTunes atau iCloud. Kami merekomendasikan penggunaan iTunes karena prosesnya lebih sederhana dan dapat dilakukan di iPad mana pun.
Hapus iPad Anda Menggunakan iTunes
Cara untuk menghapus iPad Anda menggunakan iTunes adalah dengan memasukkannya ke mode DFU dan memulihkan. Ini adalah jenis pemulihan iPad terdalam dan ini akan menghapus dan memuat ulang setiap baris kode di iPad Anda. Lihat panduan langkah demi langkah kami untuk belajar bagaimana mengatur iPad Anda dalam mode DFU !
Hapus iPad Anda Menggunakan iCloud
Anda dapat menghapus iPad yang dinonaktifkan menggunakan iCloud jika masuk ke iCloud dan Cari iPad Saya dinyalakan sebelum dinonaktifkan. Jika Anda ingin menggunakan iCloud untuk menghapus iPad Anda, buka iCloud.com dan masukkan ID Apple dan kata sandi Anda.
Lalu klik Temukan iPhone . Selanjutnya, temukan iPad Anda di peta dan klik Hapus iPad .
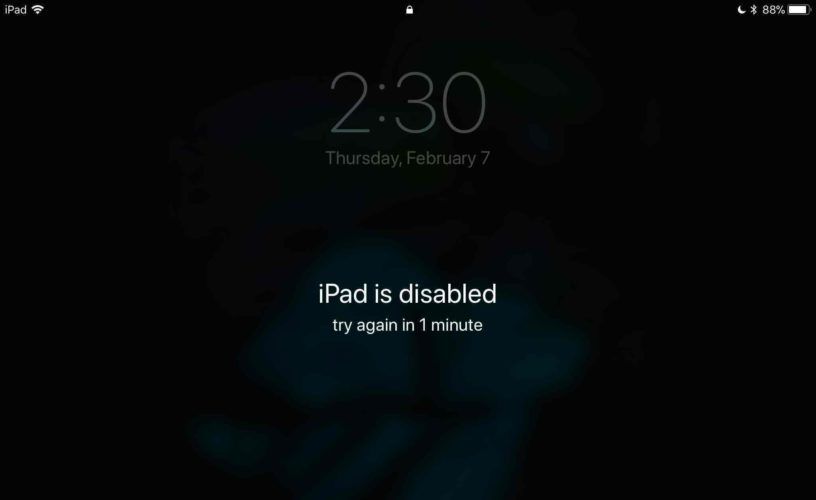
Menyiapkan iPad Anda
Sekarang setelah bagian yang membuat stres selesai, mari siapkan iPad Anda lagi. Cara Anda mengatur iPad akan bergantung pada jenis cadangan iPad yang Anda miliki.
bisakah saya mencuci rambut saya dengan sabun mandi?
Menu Set Up Your iPad akan muncul setelah Anda menyelesaikan pemulihan DFU. Ini adalah menu yang sama dengan yang Anda lihat saat mengeluarkan iPad dari kotak untuk pertama kalinya.
Setelah menyiapkan bahasa Anda dan beberapa setelan lainnya, Anda akan mencapai menu Aplikasi & Data. Di sinilah Anda dapat memulihkan cadangan iPad Anda.
Memulihkan Cadangan iCloud
Jika Anda memiliki cadangan iCloud, ketuk Pulihkan dari cadangan iCloud . IPad Anda tidak harus terhubung ke iTunes jika Anda memulihkan dari cadangan iCloud.
Memulihkan Cadangan iTunes
Jika Anda memiliki cadangan iTunes, ketuk Kembalikan dari iTunes Backup . Anda harus menghubungkan iPad Anda ke iTunes untuk memulihkan dari cadangan iTunes yang disimpan. Setelah iPad Anda terhubung, prompt akan muncul di iTunes yang menunjukkan cara memulihkan cadangan.
Jika Anda tidak memiliki cadangan iTunes atau iCloud, saya sarankan untuk mencabut iPad Anda dari iTunes untuk mempercepat proses penyiapan. Anda dapat menyelaraskan iPad Anda ke perpustakaan iTunes Anda setelah Anda mengaturnya lagi.
Sebagus Baru!
Anda telah memulihkan iPad yang dinonaktifkan dan Anda dapat mulai menggunakannya lagi! Pastikan untuk membagikan artikel ini dengan teman dan keluarga di media sosial untuk memberi tahu mereka apa yang harus dilakukan jika iPad mereka dinonaktifkan. Jangan ragu untuk meninggalkan pertanyaan lain yang Anda miliki tentang iPad Anda di bagian komentar di bawah.
Terima kasih sudah membaca,
David L.