Anda mencoba menggunakan Safari di iPhone Anda, tetapi tidak terhubung ke Internet. Apa pun yang Anda lakukan, Anda tidak dapat menjelajahi web. Di artikel ini, kami akan menjelaskan cara mendiagnosis dan memperbaiki masalah yang Anda alami saat iPhone tidak dapat terhubung ke internet .
Mulai ulang iPhone Anda
Alasan paling sederhana mengapa iPhone Anda tidak dapat terhubung ke internet adalah karena iPhone mungkin mengalami kesalahan kecil pada perangkat lunak.
Tahan tombol power sampai pesan 'slide to power off' muncul. Jika Anda memiliki iPhone X atau yang lebih baru, tekan dan tahan tombol samping dan salah satu tombol volume secara bersamaan. Geser ikon daya merah dari kiri ke kanan untuk mematikan iPhone Anda.
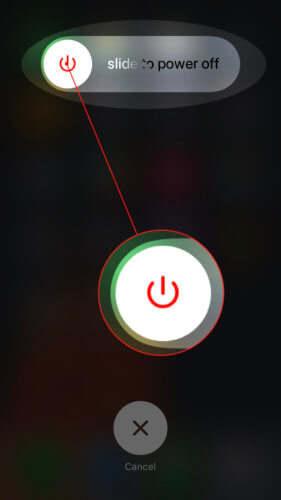
Tekan dan tahan lagi tombol daya atau tombol samping hingga Anda melihat logo Apple muncul di layar.
Wi-Fi versus Data Seluler
Anda dapat menghubungkan iPhone Anda ke Internet menggunakan Wi-Fi atau data seluler. Pertama, kami akan menunjukkan cara mendiagnosis dan memperbaiki masalah Wi-Fi, lalu kami akan melakukan hal yang sama untuk masalah data seluler.
Pemecahan masalah Wi-Fi
Matikan Wi-Fi Anda dan hidupkan kembali
Hal pertama yang harus dilakukan ketika iPhone Anda tidak terhubung ke internet adalah mematikan dan menyalakan Wi-Fi dengan cepat. Ini memberi iPhone Anda kesempatan kedua untuk terhubung ke jaringan Wi-Fi Anda.
Terbuka Pengaturan dan tekan Wifi. Kemudian sentuh beralih di sebelah Wi-Fi di bagian atas menu. Tunggu beberapa detik dan nyalakan kembali Wi-Fi!
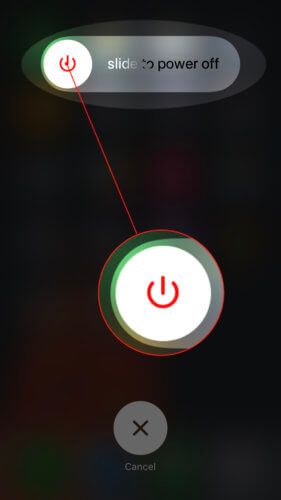
Lupakan jaringan Wi-Fi di iPhone Anda
Terkadang menghapus jaringan Wi-Fi Anda di iPhone dan mengaturnya lagi dari awal dapat memperbaiki masalah konektivitas. Pastikan untuk menuliskan kata sandi Wi-Fi Anda sebelum melakukan ini!
Buka Pengaturan dan ketuk Wi-Fi. Tekan tombol informasi di samping jaringan Wi-Fi Anda, lalu sentuh Lupakan jaringan ini .
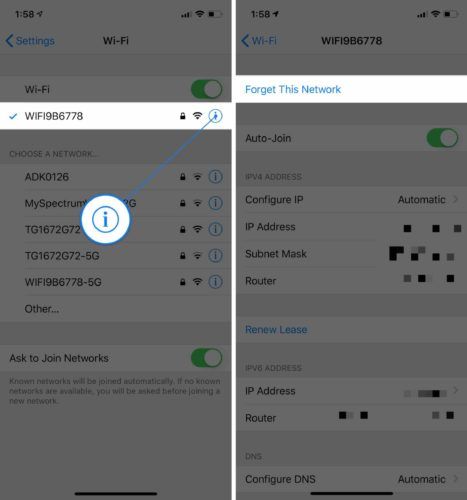
Lalu kembali ke Pengaturan> Wi-Fi dan sentuh jaringan Wi-Fi untuk menyambungkannya kembali.
Mulai ulang Router atau Modem Anda
Terkadang internet mati karena ada masalah dengan router atau modem Wi-Fi Anda, bukan iPhone Anda. Anda mungkin perlu memulai ulang router atau modem Anda.
cara memblokir id penelepon di iphone
Pertama, cabut router Anda dari dinding. Tunggu beberapa detik dan sambungkan kembali. Router Anda akan melakukan boot ulang dan mulai menyambungkan kembali. Bersiaplah, proses ini mungkin membutuhkan waktu!
Pemecahan masalah data seluler
Aktifkan dan nonaktifkan data seluler
Terkadang mematikan dan menghidupkan kembali data seluler dapat memperbaiki masalah konektivitas kecil. Terbuka Pengaturan dan harga Data seluler . Kemudian matikan sakelar di sebelah Data seluler . Tunggu beberapa detik dan hidupkan kembali.
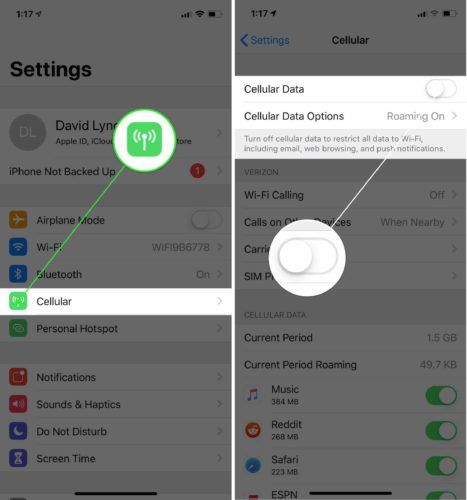
Keluarkan dan masukkan kembali kartu SIM Anda
Kartu SIM Anda adalah apa yang menghubungkan iPhone Anda ke jaringan nirkabel operator Anda. Terkadang mengeluarkan kartu SIM dan memasukkannya kembali dapat memperbaiki masalah konektivitas.
Kartu SIM iPhone Anda ada di baki di samping iPhone Anda. Pastikan untuk menggunakan file panduan tentang cara mengeluarkan kartu SIM untuk memastikan Anda melakukannya dengan benar! Setelah memasukkan kembali kartu SIM Anda, coba sambungkan ke internet.
Langkah terakhir
Jika iPhone Anda masih tidak dapat terhubung ke internet setelah mengikuti langkah-langkah di atas, Anda mungkin perlu melakukan pengaturan ulang yang lebih dalam pada iPhone Anda.
Setel ulang pengaturan jaringan
Saat Anda mengatur ulang pengaturan jaringan, semua pengaturan Wi-Fi, Bluetooth, seluler, dan VPN Anda dipulihkan ke default pabrik. Setelah mengatur ulang pengaturan jaringan, ini akan menjadi seolah-olah Anda menghubungkan iPhone Anda ke data seluler operator Anda untuk pertama kalinya.
Untuk mengatur ulang pengaturan jaringan, buka Pengaturan> Umum> Atur Ulang> Atur ulang pengaturan jaringan . Lalu ketuk Setel ulang pengaturan jaringan ketika jendela pop-up konfirmasi muncul.
Setelah menyentuh setel ulang pengaturan jaringan, iPhone Anda akan reboot secara otomatis.
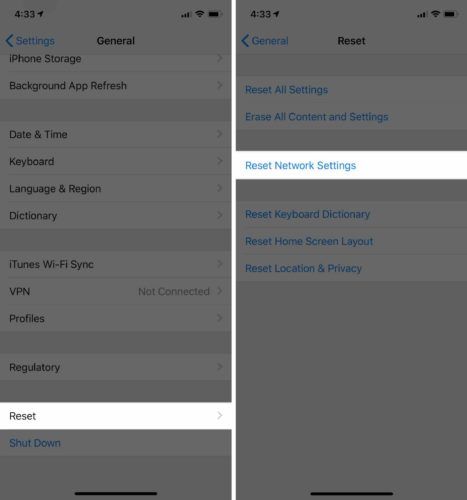
Mode pemulihan DFU
Pemulihan DFU (Pembaruan Firmware Perangkat) adalah pemulihan paling menyeluruh yang dapat Anda lakukan pada iPhone Anda. Sebelum meletakkan iPhone Anda dalam mode DFU, Anda harus melakukan cadangan untuk menghindari kehilangan semua data Anda, seperti kontak dan foto Anda. Jika Anda sudah siap, lihat artikel kami untuk mempelajarinya bagaimana melakukan pengembalian DFU ke iPhone Anda .
Opsi perbaikan dan dukungan
Jika tidak ada langkah pemecahan masalah perangkat lunak kami yang memperbaiki masalah konektivitas iPhone Anda, Anda mungkin perlu menghubungi perwakilan layanan pelanggan Apple, penyedia layanan nirkabel, atau produsen router / modem Anda.
Menghubungi Apple
Jika Anda merasa sedang mengalami masalah iPhone, pergilah ke Apple Store terdekat. Kami merekomendasikan Anda jadwalkan janji temu dulu untuk memastikan seseorang tersedia untuk membantu Anda segera setelah Anda tiba.
Jika membeli telepon baru adalah suatu pilihan, gunakan Alat perbandingan telepon UpPhone untuk menemukan harga terbaik untuk ponsel dari Apple, Samsung, Google, dan lainnya.
Menghubungi penyedia layanan nirkabel Anda
Jika menurut Anda ada masalah dengan paket data seluler Anda, hubungi penyedia layanan nirkabel Anda dan lihat apakah mereka dapat melakukan sesuatu untuk membantu Anda.
Di bawah ini adalah nomor telepon untuk beberapa penyedia layanan nirkabel utama AS (AS)
- AT&T : 1- (800) -331-0500
- Sprint : 1- (888) -211-4727
- T-Mobile : 1- (877) -746-0909
- Verizon : 1- (800) -922-0204
Jika Anda muak dengan masalah data seluler, mungkin sudah waktunya untuk beralih penyedia. Lihat Alat perbandingan rencana ponsel UpPhone untuk menemukan rencana yang lebih baik!
Masalah produsen Router / Modem
Jika Anda tidak dapat terhubung ke Wi-Fi di perangkat apa pun, hubungi pabrikan router Anda. Sangat mungkin terjadi masalah internal dengan router. Google nama pabrikan router Anda dan 'dukungan pelanggan' untuk menemukan nomor telepon yang sesuai.
Apakah Anda memiliki layanan sekarang?
Kami harap artikel ini membantu Anda memperbaiki masalah pada iPhone Anda. Sekarang Anda tahu apa yang harus dilakukan saat iPhone Anda tidak terhubung ke Internet. Jika Anda memiliki pertanyaan lain tentang iPhone atau paket ponsel Anda, tinggalkan komentar di bawah!