IPhone Anda tidak terhubung ke Bluetooth dan Anda tidak yakin mengapa. Bluetooth adalah teknologi yang menghubungkan iPhone Anda secara nirkabel ke perangkat Bluetooth, seperti headset, keyboard, atau mobil Anda. Ada sejumlah alasan mengapa Bluetooth tidak berfungsi di iPhone, dan kami akan memandu Anda melalui proses pemecahan masalah langkah demi langkah. Di artikel ini, kami akan menjelaskannya mengapa iPhone Anda tidak dapat terhubung ke Bluetooth dan tunjukkan bagaimana memecahkan masalah sekali dan untuk selamanya.
Jika Anda mengalami masalah khusus untuk menghubungkan iPhone ke Bluetooth mobil, sebaiknya baca artikel kami Bagaimana Saya Menghubungkan iPhone ke Bluetooth Mobil? Inilah Kebenarannya!
Sebelum Kita Mulai…
Ada beberapa hal yang perlu kami pastikan terjadi sebelum iPhone Anda dapat dipasangkan dengan perangkat Bluetooth. Pertama, pastikan Bluetooth aktif. Untuk mengaktifkan Bluetooth, geser ke atas dari bagian paling bawah layar untuk membuka Pusat Kontrol, lalu ketuk ikon Bluetooth  .
.
Anda akan tahu bahwa Bluetooth aktif saat ikon disorot dengan warna biru. Jika ikon berwarna abu-abu, Anda mungkin tidak sengaja melakukannya terputus dari perangkat Bluetooth hingga hari berikutnya !
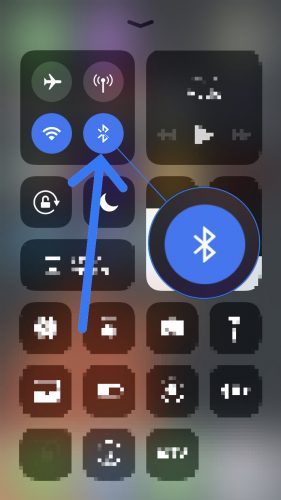
Kedua, kami perlu memastikan bahwa perangkat Bluetooth yang Anda coba sambungkan berada dalam jangkauan iPhone Anda. Tidak seperti perangkat Wi-Fi yang dapat terhubung dari mana saja (selama mereka terhubung ke internet), perangkat Bluetooth bergantung pada kedekatan. Jangkauan Bluetooth biasanya sekitar 30 kaki, tetapi pastikan iPhone dan perangkat Anda berada tepat di samping satu sama lain saat Anda membaca artikel ini.
Jika iPhone Anda tidak dapat terhubung ke Bluetooth, mulailah dengan mencoba menghubungkannya ke dua perangkat Bluetooth yang terpisah satu per satu. Jika satu perangkat Bluetooth terhubung ke iPhone Anda sementara yang lain tidak, Anda telah mengidentifikasi bahwa masalahnya ada pada perangkat Bluetooth tertentu, bukan iPhone Anda.
gerakan perut tapi tidak hamil
Cara Memperbaiki iPhone yang Tidak Terhubung ke Bluetooth
Jika iPhone Anda masih belum terhubung ke Bluetooth, kami perlu membahas lebih dalam untuk mendiagnosis masalah Anda. Pertama, kami perlu mencari tahu apakah masalahnya disebabkan oleh perangkat lunak atau perangkat keras iPhone Anda.
Mari kita bahas perangkat kerasnya terlebih dahulu: iPhone Anda memiliki antena yang memberikan fungsionalitas Bluetooth, tapi itu saja sama antena juga membantu iPhone Anda terhubung ke Wi-Fi. Jika Anda mengalami masalah Bluetooth dan Wi-Fi bersamaan, itu adalah petunjuk bahwa iPhone Anda mungkin mengalami masalah perangkat keras. Tapi jangan menyerah - kami belum bisa memastikannya.
Ikuti panduan langkah demi langkah kami untuk mencari tahu mengapa iPhone Anda tidak dapat terhubung ke Bluetooth sehingga Anda dapat memperbaiki masalah ini selamanya!
Matikan iPhone Anda dan Nyalakan Lagi
Mematikan dan menghidupkan kembali iPhone Anda adalah langkah pemecahan masalah sederhana yang dapat memperbaiki gangguan kecil pada perangkat lunak yang dapat menjadi alasan mengapa iPhone Anda tidak dapat terhubung ke Bluetooth.
Pertama, tekan dan tahan tombol power untuk mematikan iPhone Anda. Tunggu geser untuk mematikan untuk muncul di layar, lalu geser ikon daya dari kiri ke kanan untuk mematikan iPhone Anda. Tunggu sekitar 30 detik untuk memastikan iPhone Anda mati sepenuhnya.
Untuk menyalakan iPhone Anda kembali, tekan dan tahan tombol power lagi hingga logo Apple muncul di layar Anda. Setelah memulai ulang iPhone Anda, coba sambungkan ke perangkat Bluetooth Anda lagi untuk melihat apakah itu memperbaiki masalah.
Matikan Bluetooth Dan Nyalakan Lagi
Mematikan dan menghidupkan kembali Bluetooth terkadang dapat memperbaiki gangguan kecil pada perangkat lunak yang mungkin mencegah iPhone dan perangkat Bluetooth Anda untuk dipasangkan. Ada tiga cara untuk mematikan dan menghidupkan kembali Bluetooth di iPhone Anda:
Matikan Bluetooth di Aplikasi Pengaturan
- Buka Pengaturan .
- Keran Bluetooth.
- Ketuk sakelar di samping Bluetooth. Anda akan tahu Bluetooth tidak aktif saat tombol berwarna abu-abu.
- Ketuk sakelar lagi untuk mengaktifkan Bluetooth kembali. Anda akan tahu Bluetooth aktif saat tombol berwarna hijau.
Matikan Bluetooth Di Pusat Kontrol
- Geser ke atas dari bawah layar iPhone Anda untuk membuka Pusat Kontrol.
- Ketuk ikon Bluetooth, yang terlihat seperti huruf 'B.' Anda akan tahu Bluetooth tidak aktif jika ikonnya berwarna hitam di dalam lingkaran abu-abu.
- Ketuk ikon Bluetooth lagi untuk mengaktifkan Bluetooth kembali. Anda akan tahu Bluetooth aktif jika ikon di dalam lingkaran biru berwarna putih.


Matikan Bluetooth Menggunakan Siri
- Nyalakan Siri dengan menekan dan menahan tombol Rumah, atau dengan mengucapkan, “Hai Siri.”
- Untuk mematikan Bluetooth, ucapkan, “Matikan Bluetooth.”
- Untuk mengaktifkan Bluetooth kembali, ucapkan, “Nyalakan Bluetooth”.
Setelah mematikan Bluetooth dan mengaktifkan kembali salah satu cara ini, coba pasangkan iPhone dan perangkat Bluetooth Anda lagi untuk melihat apakah itu menyelesaikan masalah Anda.
Matikan Pairing Mode Pada Perangkat Bluetooth Anda dan Hidupkan Kembali
Jika kesalahan perangkat lunak kecil mencegah perangkat Bluetooth Anda terhubung ke iPhone, mematikan dan menyalakan kembali mode pemasangan dapat menyelesaikan masalah.
Hampir setiap perangkat Bluetooth memiliki file saklar atau tombol yang memudahkan untuk mengeluarkan perangkat dari mode penyandingan. Tekan atau tahan tombol itu atau hidupkan perangkat Bluetooth Anda untuk mengeluarkannya dari mode penyandingan Bluetooth.
 Tunggu sekitar 30 detik, lalu tekan tombol atau balik sakelar untuk mengembalikan perangkat ke mode berpasangan. Setelah mematikan dan menghidupkan kembali mode berpasangan, coba sambungkan perangkat Bluetooth Anda ke iPhone sekali lagi.
Tunggu sekitar 30 detik, lalu tekan tombol atau balik sakelar untuk mengembalikan perangkat ke mode berpasangan. Setelah mematikan dan menghidupkan kembali mode berpasangan, coba sambungkan perangkat Bluetooth Anda ke iPhone sekali lagi.Lupakan Perangkat Bluetooth
Saat Anda lupa perangkat Bluetooth, seolah-olah perangkat tersebut tidak pernah terhubung ke iPhone Anda. Lain kali Anda memasangkan perangkat, itu akan seperti perangkat terhubung untuk pertama kalinya. Untuk melupakan perangkat Bluetooth:
- Buka Pengaturan .
- Keran Bluetooth.
- Ketuk 'i' biru
 di sebelah perangkat Bluetooth yang ingin Anda lupakan.
di sebelah perangkat Bluetooth yang ingin Anda lupakan. - Keran Lupakan Perangkat Ini.
- Saat diminta lagi, ketuk Lupakan Perangkat.
- Anda akan tahu bahwa perangkat telah dilupakan ketika tidak lagi muncul di bawah Perangkat Saya di Pengaturan -> Bluetooth.
Setelah Anda melupakan perangkat Bluetooth, sambungkan kembali ke iPhone Anda dengan mengatur perangkat dalam mode penyandingan. Jika dipasangkan ke iPhone Anda dan mulai berfungsi kembali, maka masalah Anda telah terpecahkan. Jika Anda masih mengalami masalah Bluetooth iPhone, kami akan melanjutkan ke penyetelan ulang perangkat lunak.
Atur Ulang Pengaturan Jaringan
Saat Anda mengatur ulang pengaturan jaringan, data di iPhone Anda dari semua perangkat Bluetooth, jaringan Wi-Fi, dan VPN (Jaringan Pribadi Maya) pengaturan akan dihapus. Mengatur ulang pengaturan jaringan akan memberikan iPhone Anda awal yang benar-benar baru saat menghubungkan ke perangkat Bluetooth, yang terkadang dapat memperbaiki masalah perangkat lunak yang lebih rumit.
Sebelum Anda menyetel ulang setelan jaringan, pastikan Anda mengetahui semua kata sandi Wi-Fi Anda karena Anda harus memasukkannya kembali setelah itu.
cadangan icloud tidak akan berfungsi
- Buka Pengaturan .
- Keran Umum.
- Keran Setel ulang. (Reset adalah opsi terakhir di Pengaturan -> Umum).
- Keran Atur Ulang Pengaturan Jaringan.
- Masukkan kode sandi Anda saat diminta di layar.
- IPhone Anda akan mengatur ulang pengaturan jaringan dan memulai ulang sendiri.
- Saat iPhone Anda restart, pengaturan jaringan Anda telah diatur ulang.

Sekarang setelah pengaturan jaringan Anda telah diatur ulang, coba pasangkan perangkat Bluetooth Anda dengan iPhone Anda sekali lagi. Ingatlah bahwa semua data perangkat Bluetooth yang ada di iPhone Anda telah dihapus, jadi Anda akan memasangkan perangkat tersebut seolah-olah perangkat tersebut terhubung untuk pertama kalinya.DFU Restore
Langkah pemecahan masalah perangkat lunak terakhir kami saat iPhone Anda tidak dapat terhubung ke Bluetooth adalah Pemulihan Pembaruan Firmware Perangkat (DFU) . Pemulihan DFU adalah pemulihan paling mendalam yang dapat Anda lakukan di iPhone dan merupakan upaya terakhir untuk memperbaiki masalah perangkat lunak yang bermasalah.
Sebelum melakukan pemulihan DFU, pastikan bahwa Anda cadangkan semua data di iPhone Anda ke iTunes atau iCloud jika Anda bisa. Kami juga ingin memperjelas ini - jika iPhone Anda rusak dengan cara apa pun, pemulihan DFU berpotensi merusak iPhone Anda.
Perbaikan
Jika Anda telah berhasil sejauh ini dan iPhone Anda masih tidak dapat terhubung ke Bluetooth, Anda mungkin perlu memperbaiki perangkat Anda. Kamu bisa mengatur janji di Genius Bar Apple Store lokal Anda atau gunakan layanan perbaikan mail-in Apple. Jika Anda ingin menghemat uang, kami juga merekomendasikan Puls.
Nadi adalah layanan perbaikan yang akan mengirimkan teknisi bersertifikat kepada Anda. Mereka akan memperbaiki iPhone Anda dalam waktu 60 menit dan akan menanggung semua perbaikan dengan garansi seumur hidup.
Tidak Ada Lagi Bluetooth Blues!
IPhone Anda terhubung ke Bluetooth sekali lagi dan Anda dapat kembali menggunakan semua aksesori nirkabel Anda. Sekarang Anda tahu apa yang harus dilakukan jika iPhone Anda tidak dapat terhubung ke Bluetooth, pastikan untuk membagikan artikel ini dengan teman dan keluarga Anda di media sosial. Jangan ragu untuk memberikan komentar di bawah jika Anda memiliki pertanyaan lain tentang iPhone Anda!
Terima kasih sudah membaca,
David L.

 Tunggu sekitar 30 detik, lalu tekan tombol atau balik sakelar untuk mengembalikan perangkat ke mode berpasangan. Setelah mematikan dan menghidupkan kembali mode berpasangan, coba sambungkan perangkat Bluetooth Anda ke iPhone sekali lagi.
Tunggu sekitar 30 detik, lalu tekan tombol atau balik sakelar untuk mengembalikan perangkat ke mode berpasangan. Setelah mematikan dan menghidupkan kembali mode berpasangan, coba sambungkan perangkat Bluetooth Anda ke iPhone sekali lagi. di sebelah perangkat Bluetooth yang ingin Anda lupakan.
di sebelah perangkat Bluetooth yang ingin Anda lupakan.